「ああああああああ! 保存してたはずのデータが見当たらないぃぃぃ!」
絶望に襲われている、そんなあなたに朗報です。
めちゃくちゃ簡単に、しかも無料で復元できるソフトがありますよ。それが今回紹介する『EaseUS Data Recovery Wizard』。
この記事では
- 実際に使ってみた感想
- メリット、デメリット、注意点
を中心にレビューしていきます。復元したいデータがあるなら必見です。
全部読むのがめんどくさい方は以下から公式HPへ⇩
『EaseUS Data Recovery Wizard』を簡単に紹介
『EaseUS Data Recovery Wizard』は、2004年創設の「EaseUS Software(イーザスソフトウェア)」が提供している、データ復旧・復元ソフト。
無料版と有料版2種類の計3種類用意されています。
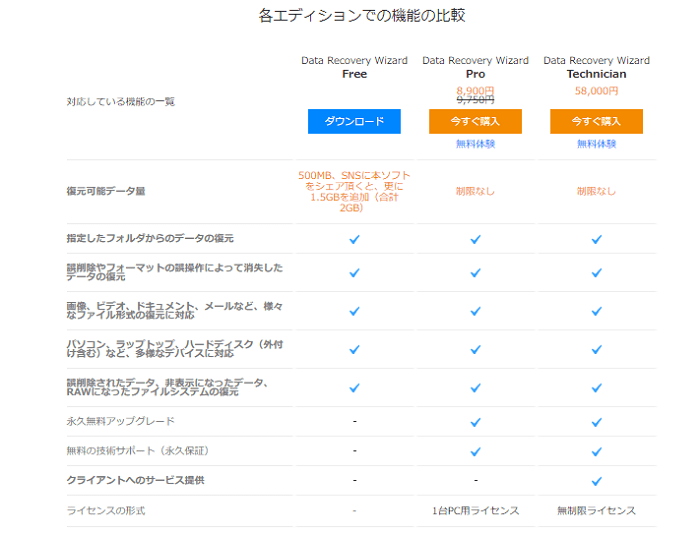
※価格は2018/12/27現在
画像やエクセルなどのちょっとした復元であれば無料版で十分そうです(2GBの目安は後述します)。有料版は無料分を使いきったあと検討すればいいかな。
『EaseUS Data Recovery Wizard』のメリット・デメリット
※無料版の使用できる容量は500MBまで。Twitter・FacebookのSNSでシェアすると無料容量が1.5GB追加され最大2GBになります
実際に使ってみるとプレビューできるのはめちゃくちゃ便利でした。自分が復元したいデータが一目でわかりますからね。
無料分の追加はメイン画面右上にあるマーク(丸が3つ)にマウスを合わせ、SNSボタンを押すだけで追加されますよ(実際に投稿しなくてもOK)。アカウントを持っていない方も安心ですね。
ちなみに容量2GBの目安は
・画像:約350枚
・動画:約15分
です(高画質で保存した場合)。
エクセルやワードなら大きくても数十MBなので100~200個ぐらいは復元できそう。
まあでも、こんなに復元する人は少ないと思うので普通なら2GBもあれば足りるかな? 上でも言ってますが、有料版は2GB使いきってからで十分です。
使い方を簡単に紹介
<ダウンロード&インストール>
- 公式サイト(EaseUS Data Recovery Wizard)にアクセス
- [無料ダウンロード]をクリック
- [デスクトップ]に保存
- デスクトップに作成されたアプリケーションをダブルクリック
- 基本的に[はい][実行][次へ]をクリックしていけば終了
<使い方>
- ダブルクリックして起動
- データを無くしたであろう場所を選ぶ([Cドライブ]or[Dドライブ]が多いと思います)
- スキャン完了まで待つ
- お目当てのデータを見つける
- 保存先を選択して[リカバリー]をクリックして終了
使い方を画像で説明
①メインメニューを開く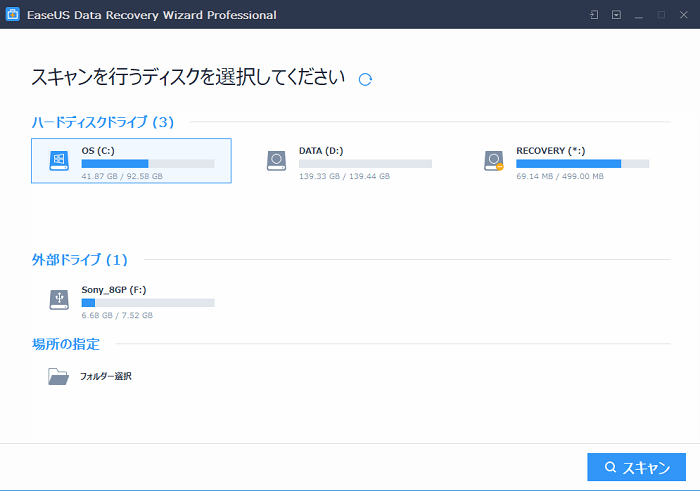
消滅したであろう場所を選択して右下[スキャン]をクリック(ここでは[Cドライブ])
②スキャンが始まります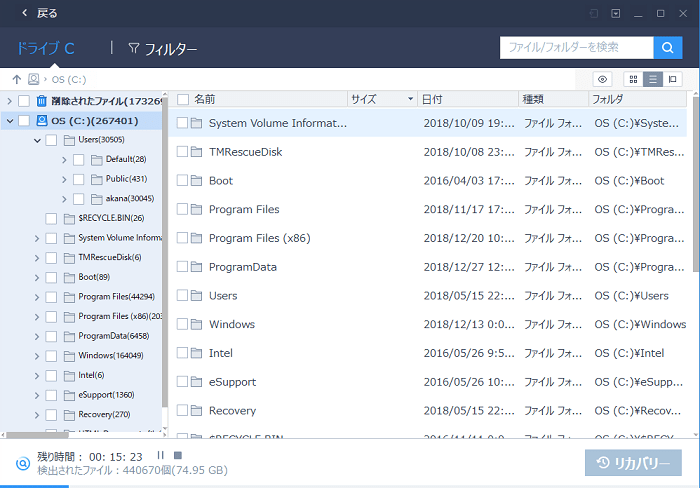
ご覧のように約75GBで15分ほどでした
③数が膨大なので名前検索がおすすめ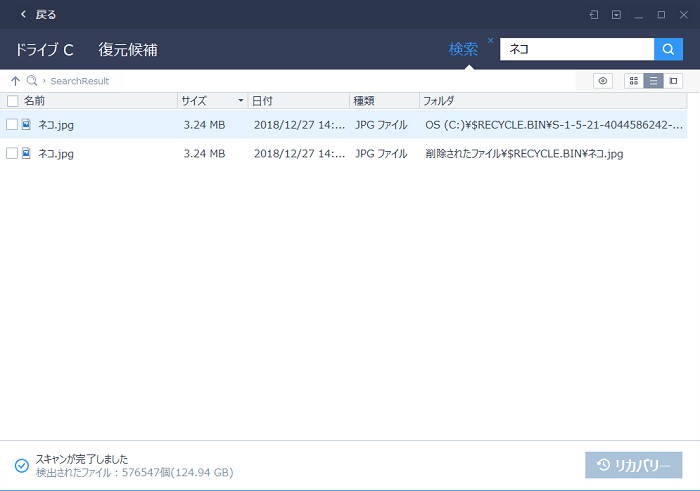
対象のデータが検出されます
④ダブルクリックでプレビュー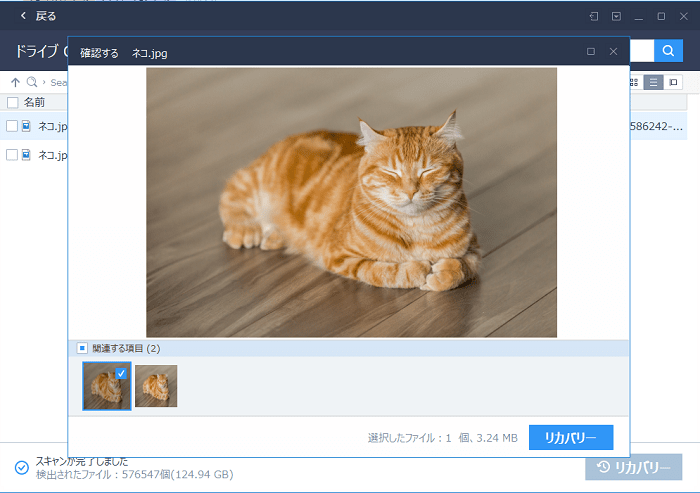
2つある理由はわかりません…
⑤右下の[リカバリー]を押すと復元場所を聞かれます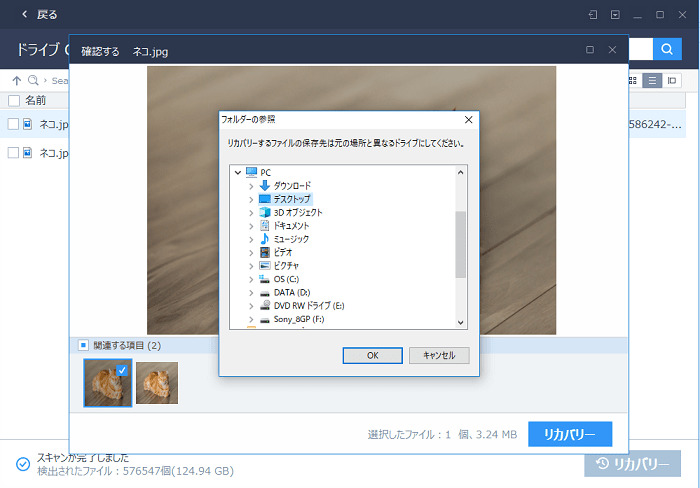
[OK]を押します(ここではデスクトップを選択)
⑥数秒でリカバリー完了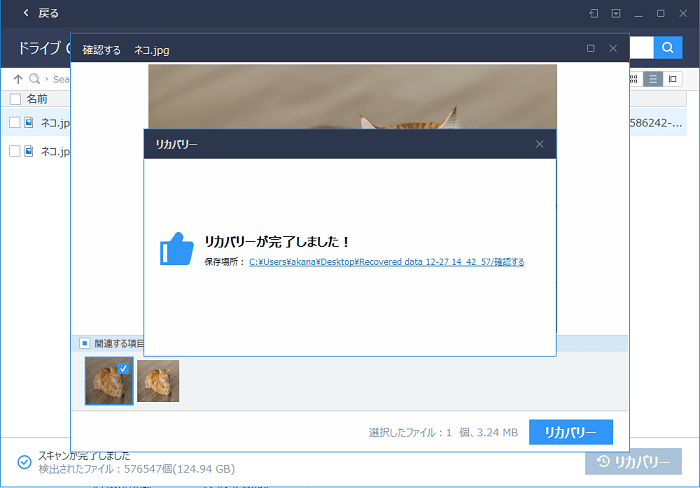
⑦デスクトップにフォルダが作成されています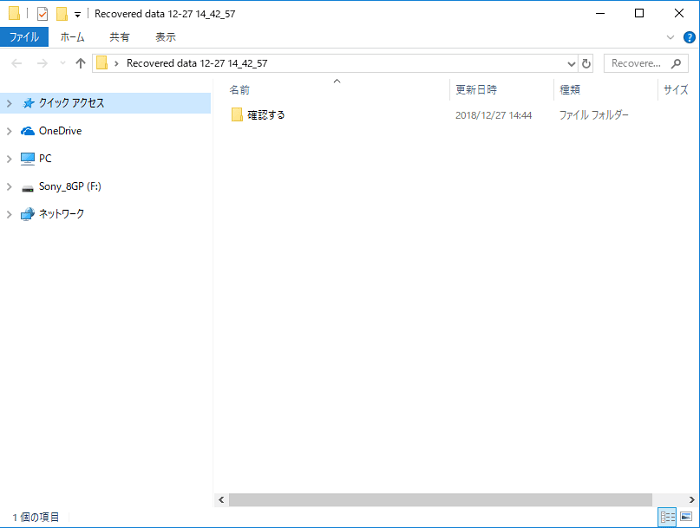
[確認する]の中を確認すると…
⑧削除したデータが!
(かわいい…)
これで終了です。めちゃくちゃ簡単!
「公式HPの操作ガイド」にも詳しい使い方が紹介されています。「詳細ユーザマニュアル(PDF)」も用意されているのでご活用ください。
おわりに
パソコンを使って仕事をしていると、誤って削除してしまったことは一度や二度はありますよね。
もし作りこんだデータや思い出の詰まった写真を削除してしまったとしたら…、その心中お察しいたします。
そんなときに簡単に復元できる『EaseUS Data Recovery Wizard』があるだけで、ココロの安心感は全然違いますよ。しかも無料ですからね。
とりあえず何も考えずにダウンロード&インストールしておいてください。いざという時に大活躍すること間違いなし!!


コメント